The 12.1in, semi-rugged Toughbook CF-C1 is designed to withstand vibration, drops (up to 76cm) and accidental spills. It doesn't look pretty, nor does it feel great to use, but it's very useful. Its touchscreen allows you to use the notebook as a tablet PC, and there is even a handy strap on the underside of the notebook so that can carry it easily in one hand like you would a clipboard, for example.
At 1.5kg, the Toughbook CF-C1 is a deceptively light notebook that's not quite as
rugged as previous Toughbooks we've seen. Instead it's designed to be tough, yet still resemble a normal tablet-convertible PC. It's good for all sorts of business users and field workers who want something sturdy for on-site work as well as old-fashioned office tasks.
It runs a first generation Intel Core i5-520M CPU, which has a frequency of 2.4GHz, two cores and Hyper-Threading. It's joined by 2GB of DDR3 SDRAM, a 250GB, 5400rpm hard drive and integrated Intel HD graphics. It comes pre-installed with the 32-bit version of Windows 7 Professional.
It's not a powerful configuration by any means, but it supplies enough grunt to get through most office and Web applications with ease; you can even use it for tougher tasks such as editing and encoding media files (although you might want to increase the RAM in that case). It recorded 55sec in our Blender test and 1min in our iTunes test, while in 3DMark06 it recorded 1335. These results are standard for a laptop with a 2.4GHz Core i5 and integrated Intel HD graphics.
The hard drive is a 250GB model with a 5400rpm spin speed and it recorded a transfer rate of 22.31 megabytes per second in our tests, which is sluggish. Panasonic has gone for more capacity and a lower price by installing a mechanical drive, but an SSD would make this laptop even more immune to data loss, and would make the system quicker as well. We dropped the Toughbook numerous times from close to its rated 76cm height while it was operating and the system continued to run without any problems. The hard drive is mounted in a cage that has soft pads either side.

The hard drive cage. There is padding along the sides.
Its 4-cell, 43 Watt-hour battery lasted 2hr 25min in our tests, in which we disable power management, enable Wi-Fi, maximise screen brightness and loop an Xvid-encoded video. You can get more life out of it by enabling one of the many Panasonic profiles that are present, or you could create your own. Either way, only two and half hours isn't a great result and you might want to consider the optional second battery if you'll be using the laptop regularly while in the field.

The Toughbook's small and light battery. Up to two batteries can be installed in the chassis.
The design of the notebook is a little different to the norm: it's made of magnesium, has a circular touchpad, and it has three cartridge-like bays with quick-release mechanisms on its spine. The bay on the left is for the hard drive, while the middle and right bays are for the batteries. One battery is installed by default in the right bay, while the middle bay has a weight saver.
We like this bay design as it gives the Toughbook good versatility (you can easily switch between configurations that give you more battery life or a lower weight — the batteries are hot-swappable), and maintenance is relatively easy should you ever have to replace the hard drive. Another aspect of the design that's positive is the screen mounting. Unlike many tablet-convertible PCs that are held by a central pin that takes care of both tilting and rotating, therefore requiring a strong and sometimes bulky mechanism, the Toughbook's screen has separate mechanisms for tilting and rotating.
A horizontal bar is attached to the spine of the chassis, and this takes care of the tilting motion (and can lock the screen at 90 degrees); meanwhile, a hinge in the centre of this bar allows the screen to be rotated and laid flat on the keyboard for when you want to use it as a tablet. There are two locking points on either side, so the screen can't accidentally rotate on its own. The screen only rotates one way.
The Toughbook was dropped from the height of a typical office table. The screen bore the brunt of the fall, but
In tablet mode, the Toughbook's screen was accurate and responsive. It's a dual-digitiser screen (like the screen in the Fujitsu TH700), which means you can use your fingers or a the supplied pen (which sits neatly hidden in the chassis when you are in normal laptop mode). It claims to also be a multitouch screen, but we could not get any regular gestures to work (pinching, for example). The screen recognised taps everywhere, including at its extreme edges. We found it easy to write on this tablet for the most part, and Windows 7's handwriting recognition had a high rate of accuracy when deciphering our cursive writing — it could correctly identify some words that we couldn't even read ourselves after messily jotting them down.
For design applications, the dual-digitiser screen can be problematic. In Google SketchUp, resting a palm on the screen while drawing almost always moved the cursor and we could only use the program effectively without resting a palm on the screen. We got around this by switching the input to pen-only mode.
The screen's overall quality isn't good for graphics tasks, mainly because it gives off a lot of glare and just looks dull overall. Its viewing angles are not great and the screen can look muddy or too pale depending on which orientation you are using in tablet mode, but unless you are looking at photos, it shouldn't pose too many problems. The screen won't automatically change orientation in tablet mode — you'll have to press the rotate button on the bezel to rotate the screen manually. Other buttons on the bezel include brightness, on-screen keyboard, lock and user (which brings up a dashboard of settings). The buttons also have a backlight that can be switched on via the dashboard settings. We think that's a nice touch.
We're not fans of the Toughbook's keyboard, which we found too cramped, and we couldn't get comfortable with the layout of some of the keys (such as the Delete key not being in the top-right corner). The touchpad also takes some getting used to because it's circular. We're not sure why it's circular, but we're guessing it may add strength to the design. One good thing about the circular touchpad is that you can use a circular gesture all the way around the pad to scroll up and down long documents.
When you use the Toughbook on your lap for long periods of time, it will only get slightly warm on its left side, but it nevertheless may be a little uncomfortable. An air vent is present on the left side of the chassis and it has a fan that spins constantly. The faster it spins, the more of a wheezing sound the laptop makes as the vent holes are quite small. Something that will definitely be uncomfortable when you use the Toughbook on your lap is the set of legs at the rear of the notebook, which will dig into your thighs. These legs are there to give the hand grip clearance when the notebook is placed on a desk.
Around the edges, you get three USB 2.0 ports, Gigabit Ethernet, a 56Kbps modem, microphone and headphone ports, an SD card slot, a VGA port and a PC Card (Type II) expansion slot. You also get dual-band 802.11n Wi-Fi, Bluetooth, a webcam and TPM 1.2. A screen-mounted fingerprint reader is optional. It also has a facility for a docking station.
We do like the idea of the semi-rugged touchscreen laptop, and this Toughbook certainly has merit, but we'd bolster the configuration somewhat: we'd give it 4GB of RAM and an SSD instead of a mechanical hard drive, and we'd add a few modcons such USB 3.0.

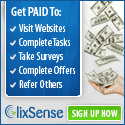
0 comments:
Post a Comment